Memeo Instant Backup is a program that will make backup copies of your files. Memeo Instant Backup is a program that will make Backup copies of your files. This program will search for documents, pictures, music, videos and other important files that are stored in your C drive, and then will allow you to make a Backup of these files on any other drive in your system. Memeo Autobackup free download - Memeo Premium Backup, AutoBackup, Memeo LifeAgent, and many more programs.
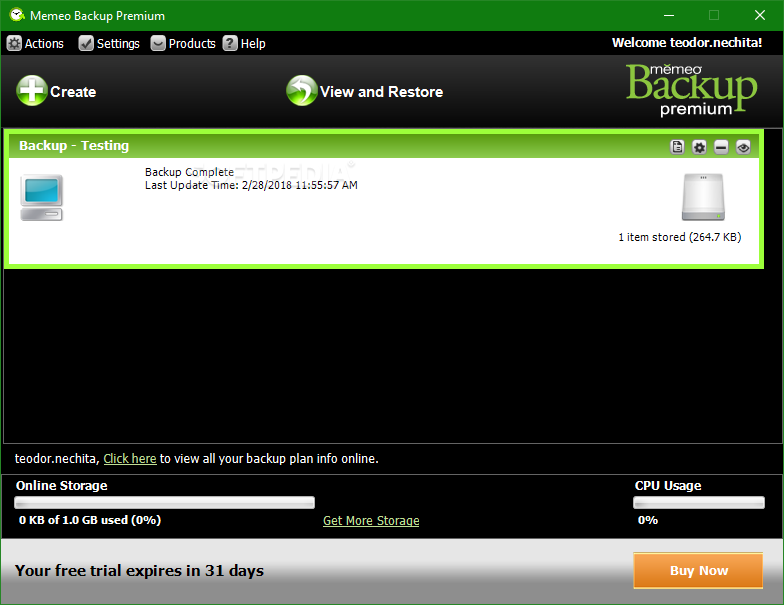
What is Memeo Instant Backup?
Memeo Instant Backup is a backup solution for Windows PCs, like Windows 10, 8, 7, Vista, XP. It allows you to backup almost the files in C: drive to external hard drive, USB flash drive, or network device.
Generally, Memeo Instant Backup included in Seagate GoFlex, GoFlex Desk, Turbo and GoFlex Home hard drives help you to backup data on the primary drive except for program files, temporary files, log files, virtual hard drive files and the Windows System folder to Seagate GoFlex drive.
Create Files Backup with Memeo Instant Backup in Windows 10/8/7
Here is how to use Memeo Instant Backup to backup files:
☝Note: Memeo Instant Backup will automatically choose the external storage device as the destination disk to save the backup image after connecting external storage devices to your computer.
Step 1. Open Memeo Instant Backup after installing, and then create your free Memeo account.
Step 2. Select a destination path to save the backup file.
Step 3. Click Start Backup. You will get Backup Complete message after the process finished.
Tips:
You could tap encrypt my backup in Advanced Options to prevent unauthorized access. Go Advanced Options -> Encrypt my backup -> input your password to set password for the backup image, click OK to save settings.
Any new or changed files will automatically be backed up in the future, No scheduling required.
Sometimes, you might find that the Memeo Instant backup is not working, for example, it may crash or get stuck during the backup process. This reason may be your free trial has expired if you installed a free trial version of Memeo Instant Backup, now just buy and get a license to fix it.
After click Start Backup button to backup files, you could click View Backed Up Files or the big hard drive icon, it will open the stored location automatically, now you could see where the backup files stored. It’s highly recommended to not move or modify the files on the location to prevent the issues while restoring them.
If you want to backup files to Seagate hard drive, you could open Instant Backup from the Seagate Dashboard (you have to Install Seagate Dashboard first), then follow the above steps to backup files in C: drive.
How to Restore Files in Memeo Instant Backup in Windows 10?
1. Open Memeo Instant Backup application, click Restore button on the main window or go to toolbar, select Actions -> Restore Files.

Memeo Instant Backup Windows 10
2. Choose a backup created by Memeo Instant Backup to restore, click Next.
3. Tap Yes to restore the latest backup to the original location.
☝Tip: you could tick No option, then click Browse to select another location to save the restored files.
4. Then click Restore. After finished, you will get RESTORE COMPLETE message.
Memeo Instant Backup limitations
Although this program gives you a basic backup solution, you may should be attention to these limitations:
These files are not included in the backup created Memeo Instant Backup: program files, temporary files, log files, virtual hard drive files and the Windows System folder.
Backup to clouds, like Google Drive, OneDrive, Dropbox, etc. are not allowed.
Memeo Instant Backup not backup entire hard drive, System files associated with Windows 7/8/10, etc.
More Flexible Windows Backup Software
Want more advanced features and flexible backup solutions, you could try the professional Memeo Instant Backup alternative - AOMEI Backupper Professional, which breaks these limits. You could use it to backup Windows 10 system files, partitions, even the entire hard disk to local hard drive, external hard disk, NAS, network share, CD/DVD, cloud drives, etc.
Now follow the instructions below to backup you files to external hard drive for example:
Download Free Trial
Win 10/8.1/8/7/XP
Secure Download
Step 1. Run AOMEI Backupper Professional after the installation.
Step 2. Select Backup -> File Backup.
Step 3. Change the Task Name as you wish. Click + Add Folders or + Add Files, and then browse to select the folders or files to backup. Then click OK.
☝Tip: you could modify the Filter Settings to exclude folders or files or choose the file type to backup. Please refer to automatically backup files with a certain file extension.
Step 4. Select the destination path to save the backup image file. Then click Start Backup.
★Tips:
✍ Options: you can comment, split, compress the backup image, or run the specified program/script before/after the backup, enable email notification, etc.
✍ Schedule: you can set up an automatic backup based on Daily, Weekly, Monthly, Event triggers, or USB plug in; create full backup, incremental or differential backup.
✍ Scheme: enable the option to delete old backup images automatically as settings to manage the disk space.
Wait for a moment, you will get all the specified files backed up. You could restore individual files or part of files with the selective files restore by mounting the backup image as your hard drive if needed. Besides, real-time file sync will help you sync all the selective files once they changed, modified.
Verdict
Memeo Backup Problems
Backup files with Memeo Instant Backup in Windows 10/8/7 is quite simple. However, it’s not enough to meet the various backup demands. AOMEI Backupper will give you more flexible ways to backup the data you want, and provides you easy way to finish the backup. Furthermore, it offers you the clone feature to migrate Windows 10 operating system, or transfer entire hard drive to larger HDD/SSD. For server users, try AOMEI Backupper Server.
