Northwind Trading Company, a small wholesale food business, is doing quite well since they moved online. Retail merchants across the country buy everything from salmon to granola and have it shipped quickly to their stores.
As Office 2016 for Mac is sandboxed, users are prompted to grant access every time a file access request is made. GrantAccessToMultipleFiles is a command that takes an array of file pointers and helps minimize the number of these prompts. Click the Microsoft Office Button, and then click Excel Options. Click Trust Center. Click Trust Center Settings. Click Macro Settings. Click to select the Trust access to the VBA project object model check box. Click OK to close the Excel Options dialog box. Click on 'Full Disk Access' in the left part of the window. Take particular note of 'Backblaze'. If it is not present, click on the '+' sign and add it from your Applications folder. Other apps, like file sharing tools, will also be present here and should be checked. If you see any you don't recognize, call SSI support on 415-483-1700 for guidance. Many Mac computers in my company suddenly started to experience intermittent 'Grant Access' dialogs upon saving Excel files on desktop. The timing for all of these computers seems more than a coincidence. In conjunction with this timing, some users have various problems saving (causing Excel to.

Their customer information is stored in an Access database, and now, the marketing team needs a better way to view it. In particular, they are interested in seeing where their customers reside so they can more effectively target their advertising dollars.
Excel For Mac Grant Access
Microsoft Excel
Turn data into insights.
Get Excel
Microsoft Excel
Turn data into insights.
Get ExcelCreate a data connection between Excel and Access
Luckily, the same features that Excel provides for viewing and organizing information in a spreadsheet, such as filtering, charting, and grouping, can be used to view and organize information in an Access database. But first you need to create the connection.
Note: We’ll use the sample Northwind Access database to demonstrate how Excel connects to data sources. You can download it here: Northwind Web Database.

1. Go to the Data tab in Excel and click the From Access button.
2. On the Select Data Source dialog, go to the location where the Access database is stored, select it, and click the Open button
3. On the Select Table dialog, choose a table from the database to import.
4. Accept the default options on the Import Data dialog, and click OK.
Excel and Access are now connected, and the data from the Northwind CustomersExtended table appears in Excel.
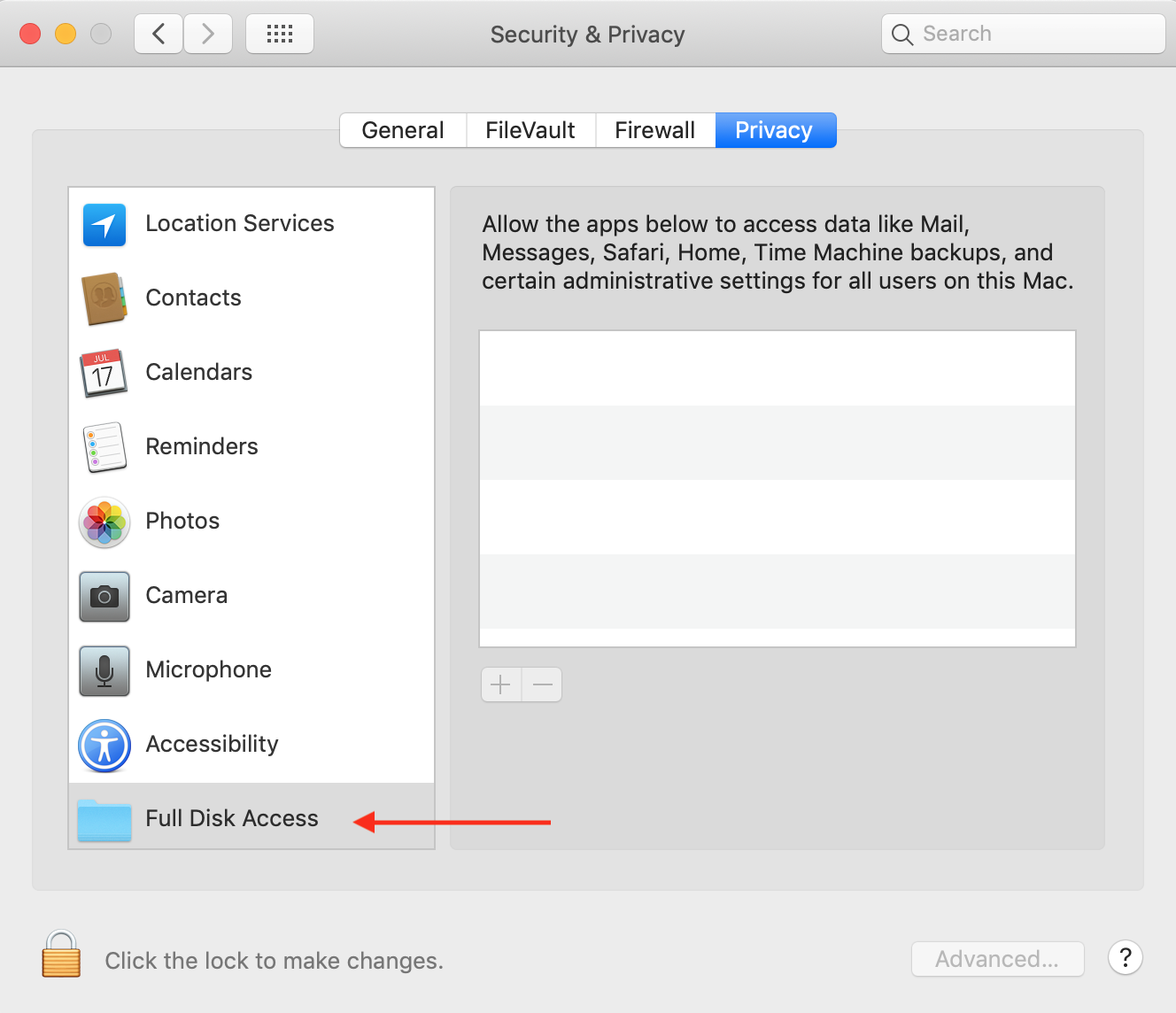
Refresh data
Now that Northwind can now easily view and analyze the information in its Access database, they want to make sure they are reviewing the latest information.There’s a couple ways they can refresh the data in their workbook.
Forced Refresh
To force a refresh, click the Refresh All button on the Data tab. This will instantly import the latest Access data into Excel.
Customized Refresh
Northwind can customize the refresh behavior for their workbook in the following ways:
- Enable background refresh (this option allows them to continue working in Excel while the refresh operation executes).
- Refresh data after a specified time period (e.g. every 30 minutes)
- Refresh data when opening a workbook
1. Click the Connections buttonon the Data tab, and then click the Properties button on the Workbook Connections dialog.
2. On the Connection Properties dialog, select the desired Refresh control options and click OK.
All connected!
Word Grant File Access
Northwind can now make better advertising decisions. Currently, they don’t have a single order from New York for their very popular gnocchi, and so they decide to focus their advertising on the the tratorrias of Little Italy.
Most of the blog posts that deal with customizing the toolbars on Microsoft Office products are written for PC users. Now that MS Office has become the standard for office applications on the Apple Macintosh OS, too, let’s discuss how to customize the Excel toolbar on a Mac. Please note that these instructions are for the Office 2016 version of the software.
Add/Remove Commands to the Ribbon Toolbar
To access the configuration screen for the Ribbon toolbar, open a new workbook in Excel and then go to the Preferences menu and select Ribbon and Toolbar. The screen that comes up is of the double list box variety. If you’re unfamiliar with this type of screen, basically you have two boxes with buttons in between them that have arrows facing in opposite directions. You can move items in either of the lists back and forth to the other by selecting an item from the list you want to move the command from and then hitting the arrow button of the direction you wish to move it to.
You can also change the order in which the commands appear by dragging them up or down the list as you wish. There are also drop down list controls at the top of each box so that you can select which category in the toolbar that you want the command to come from or go to. This gives you the most flexible interface for customizing the ribbon toolbar any way you desire. Below is an example image of the Ribbon Toolbar configuration screen.
Adding/Removing Toolbar Tabs or Groups
By default, when you open the toolbar configuration screen, it opens with a list of the main tabs in the right-hand box and a list of available commands in the left-hand box. To access the other tabs, you can select another category from the Customize the Ribbon drop down list. If you want to create your own tabs or groups that contain a custom list of commands, you can create a new tab by clicking the + button at the bottom of the Ribbon Customization list box and selecting New Tab or New Group from the context menu that appears.
If you decide that there are too many tabs and they are cluttering up your user experience, then you can select the tab you want to go away and then select the – button at the bottom of the Ribbon Customization list box. If you want to rename the tab or group, select it in the list and then can click the gear button to the right of the – button. This will give you the settings context menu that will allow you to make changes.
Quick Access Toolbar Customization
If you wish to configure the Quick Access Toolbar, which is the one at the very top left-hand corner of the application, you need to select the Quick Access Toolbar option on the right of the toolbar selection bar. Then you can select from the commands list box on the left and add any commands that you use consistently.
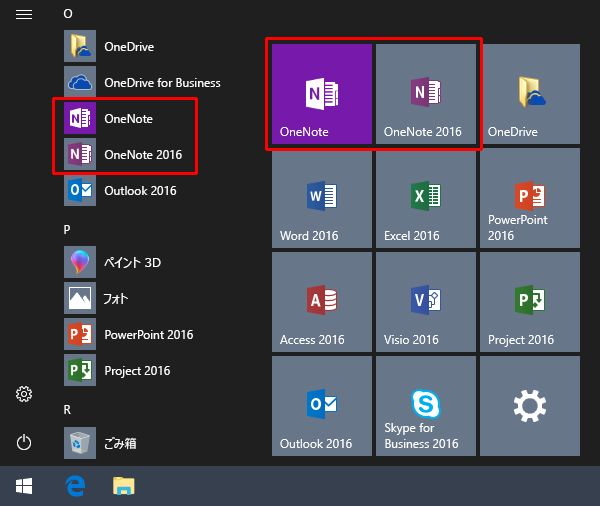
The Quick Access Toolbar is designed to house commands that you can access quickly without having to hunt for them inside other toolbars, tabs, or groups. This toolbar is for things like saving and printing and other regularly used file commands. You can even create custom macros and commands and add them to the Quick Access Toolbar or Ribbon Toolbar if you like.
Being able to customize the Excel toolbar on a Mac is a little different than on a PC, but Microsoft has made great strides in making the applications more consistent, robust, and easier to configure for both platforms. They’ve worked on making them look and behave similarly, too, since now most people use both platforms. This is very different from 10 years ago when most people were in either one camp or the other.
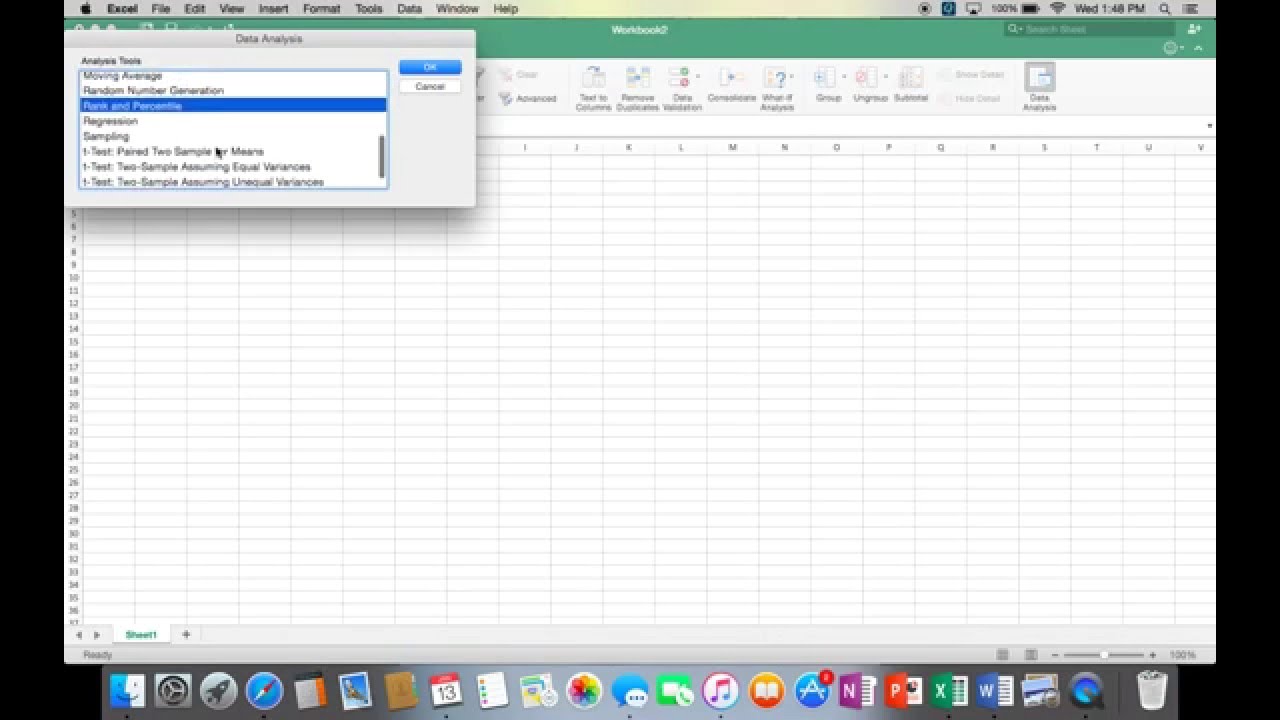
No matter which platform you use, you can always benefit by getting trained on Microsoft Office. Explore the many training classes offered by ONLC today.
