- Share Garageband Project Iphone 6s
- Share Garageband Project Ios To Mac
- Share Iphone Garageband Project
- Garageband Project File
- Share Garageband Project Iphone 11
AppleInsider explains how to get a ringtone out of a Mac's GarageBand project and into your iPhone's tone collection. An attempt to share to iTunes again will use the period selected by the. GarageBand for iOS makes it incredibly simple to play, record and share your music, no matter where you are. Tap into a wide range of instruments from around the world. And now with the Sound Library, you can choose and download more free instrument and loop packs when new sounds are released, to help you easily craft songs in your favourite. GarageBand turns your iPad and iPhone into a collection of Touch Instruments and a full-featured recording studio — so you can make music anywhere you go. And with Live Loops, it makes it easy for anyone to have fun creating music like a DJ. Use Multi-Touch gestures to play keyboards, guitars, and c.
When you are done creating your perfect song on GarageBand, you might want to have a copy of it on your iPhone. However, music created on GarageBand can only be listened to on this platform. Its format – Audio File Interchange Format (AIFF) – isn’t recognizable by other music applications thus making the song unplayable.
To get your GarageBand creation to play on other music applications, you will have to go ahead and convert it from its current format to one that is recognized by most music applications; the mp3. This might be sort of an issue if you don’t know how to go about it.
This article will help you with everything you need to know on how to convert GarageBand songs to mp3.
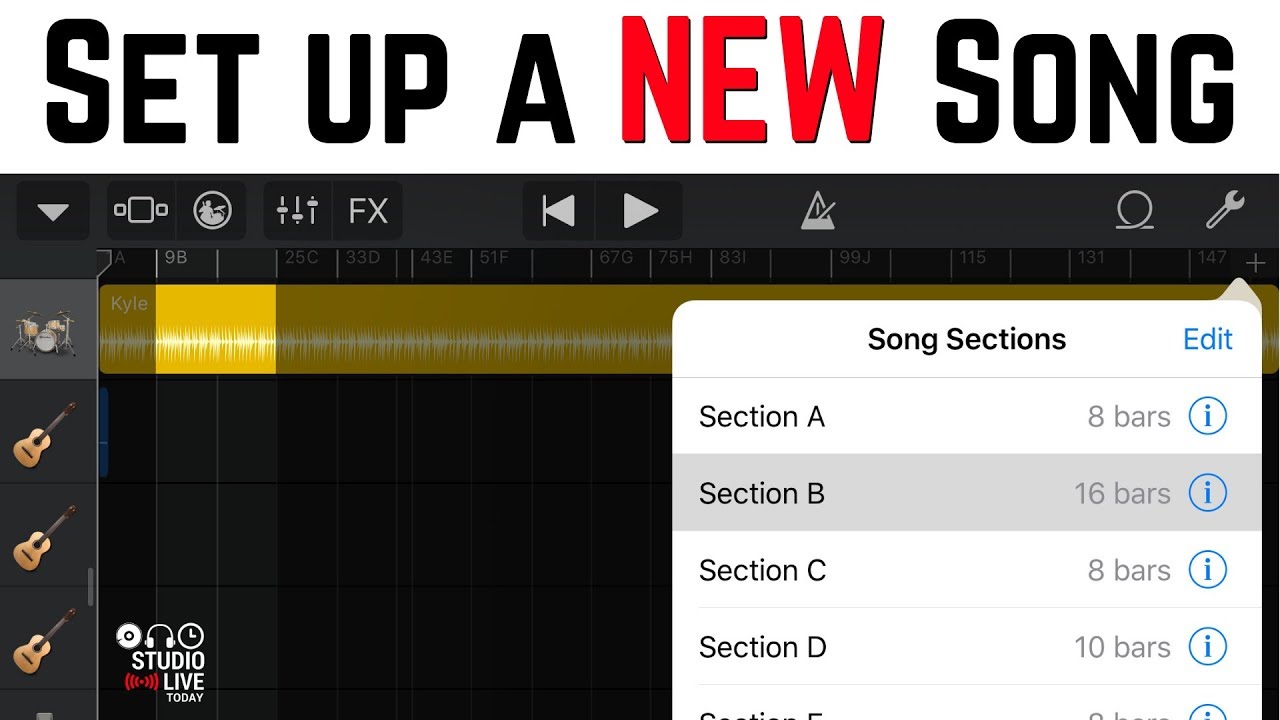
Share Garageband Project Iphone 6s
How to convert GarageBand to MP3 using an online converter
Export GarageBand song, then follow these steps:
- Save the song that you want to convert: Open GarageBand and head over to ‘My Songs’ browser, press the navigation button (▼), and tap on ‘My Songs’ to save it.
- Swipe left to the ‘Recent’ panel, select ‘See All’ and then press ‘Select’: This will enable you to choose your saved song among all the songs you’ve ever created.
- Four options will show on your screen: ‘Share’, ‘Duplicate’, ‘Move’, and ‘Delete’. Press ‘Share’.
- Select format to share the song. There will be three formats, namely: ‘Song’, ‘Ringtone’ and ‘Project’. Choose ‘Song’.
- Choose audio quality: Select ‘Uncompressed WAV (44.1Khz/24-bit)’.
- Tap on the ‘Share’ button to proceed. The final pop up will ask you where you want to share the .wav file. Select ‘Open In’. This will allow you to export the song and choose where you want to save it.
- Tap on ‘Save to Files’. There will be two locations on where you can save the file: ‘iCloud Drive’ and ‘On My iPhone’. For convenience, save it ‘On My iPhone’ and put the file in your GarageBand folder. Then press the ‘Add’ option.
By doing this, you’ve been able to export your song successfully. The next step will require you to download a specific browser from the Apple App Store. This is because Safari and Chrome do not support the downloading of files. And this is a crucial aspect that is required for the converting process to work.
Read:How to send GarageBand files
Use the online converter on a different browser
- Open the App Store and search for eDL Browser. Press ‘Open’
- Search for onlineconverter.com
- Scroll down and choose the Audio Converter section
- Under ‘Convert to’ select MP3 and for ‘Convert for’ select iPhone
- Press ‘Go’. You will see three new options: ‘Convert’, ‘Source’, and ‘Select a file to upload and convert’. Enter ‘Audio to MP3’ and ‘Upload File’ for the first two options.
- On the third option, press ‘Choose File’ > ‘Browse’ > ‘On My iPhone’ > GarageBand folder. It will have a .wav extension on its name i.e. ‘nameofthesong.wav’.
- After that, you will be taken back to the web page where you can finally convert the song. Press the square text box that will be beside ‘Options’.
- This will allow you to choose the audio quality you want to accord to the song. You can choose from 192, 256, and 320kbit/s for better quality.
- Press ‘Convert’.
- When the site is done converting, it will load a new screen indicating that the process is complete and your file is ready for download. Press ‘Click here’ to download the file manually.
- A dialog box will pop up with options for the download file. Press ‘Download As’ if you want to change the name of the song. If you are content with name press ‘Download’.
- Click on the ‘Files’ section on the bottom page to check the progress of the download.
- Once it is done, press the three lines that are beside the downloaded file. Tap on ‘Open In’ when a dialog box pops up.
- Press ‘Save to Files’.
- You will get a familiar dialog box like the one in step 7. Tap on ‘On My iPhone’ and put your file in the GarageBand folder. Finally, press the ‘Add’ option.
- You can open on the Files app, head over to the GarageBand folder, and compare both files. The original song will have a .wav extension and the converted song will have a .mp3 extension.
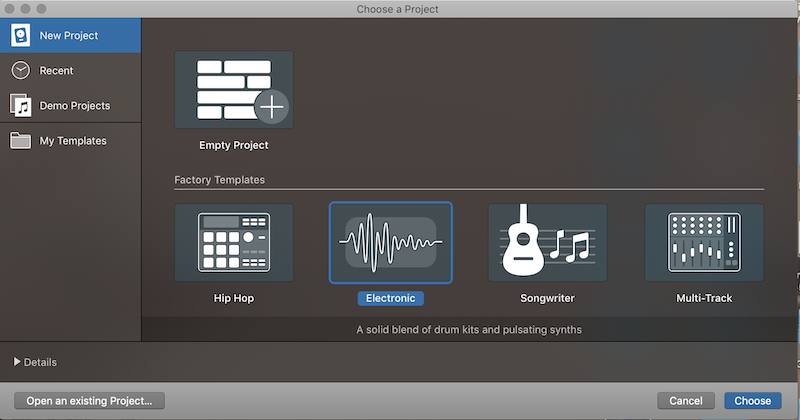
Finally
By doing all of this, you will be able to have to successfully convert your GarageBand song to the MP3 file format. If you have any more solutions or questions surrounding this topic, let us know in the comment section below.
Home > Articles
␡- Share the Song with iMovie
This chapter is from the book
This chapter is from the book
Share the Song with iMovie
When it’s time to get your musical masterpiece out of GarageBand and into iMovie, you can share the song directly between apps.
Sharing a song with iMovie is a relatively simple process.
- Open the My Songs browser.
Tap Select, and tap the song you want to open in iMovie (4.29).
4.29 Yes, those icons are askew. They shake when you’re in the selection mode.
- Tap the Share button.
- Tap the Open In button.
Enter the optional artist, composer, and album info, and select an appropriate audio quality (4.30).
- Tap Share. GarageBand exports the song.
When prompted, select Open in iMovie (4.31).
4.31 Open in iMovie.
In iMovie, select a project or create a new movie (4.32). The song is dropped onto the audio track (4.33).
4.33 Song added in iMovie
Going Further with GarageBand
Since this book is about video and not music, it isn’t possible to cover all the nuances of GarageBand here. There are, however, great resources available, even within the program itself. The manual is always only a few taps away. On the iPad, tap the Info button, and then tap “Learn more about the control bar.” You can access the complete manual by tapping the Table of Contents icon in the upper left, or search the manual by tapping the Search button. On the iPhone, tap the Settings button and scroll to the bottom of the Song settings to open GarageBand Help.
The iOS version of GarageBand has a lot of great features, but many more editing and mixing options are available on the Mac version. To share a GarageBand for iOS project with GarageBand for Mac, you have two options: iCloud and iTunes.
Share via iCloud
Share Garageband Project Ios To Mac
To share a project via iCloud, navigate to the My Songs window and tap Select. Choose the song, tap the iCloud button, and choose Upload Song to iCloud (4.34, on the next page). The song becomes available on all devices that use your iCloud account.
Share via iTunes
In this scenario, iTunes acts as a go-between to transfer the project file from the iPhone or iPad to GarageBand on the Mac.
- Open the My Songs window and select the project.
This time, tap the Share icon and select iTunes, then choose the GarageBand option to save the multitrack GarageBand project (4.35).
4.35 Saving the file for iTunes
The song’s file is saved in a special storage area of the device reserved for GarageBand that iTunes can access.
- Connect your iOS device to your computer.
- On your Mac, select the device in iTunes and click the Apps tab.
- Scroll down to the File Sharing section and click the GarageBand icon.
Select the project and drag it to your desktop; or, click the Save To button and choose a location (4.36).
You may see a message saying that GarageBand has to download additional content to your Mac for compatibility. This shouldn’t take long, and only has to happen the first time you open GarageBand for iOS projects on your Mac.
Related Resources
Share Iphone Garageband Project
- Book $47.99
Garageband Project File
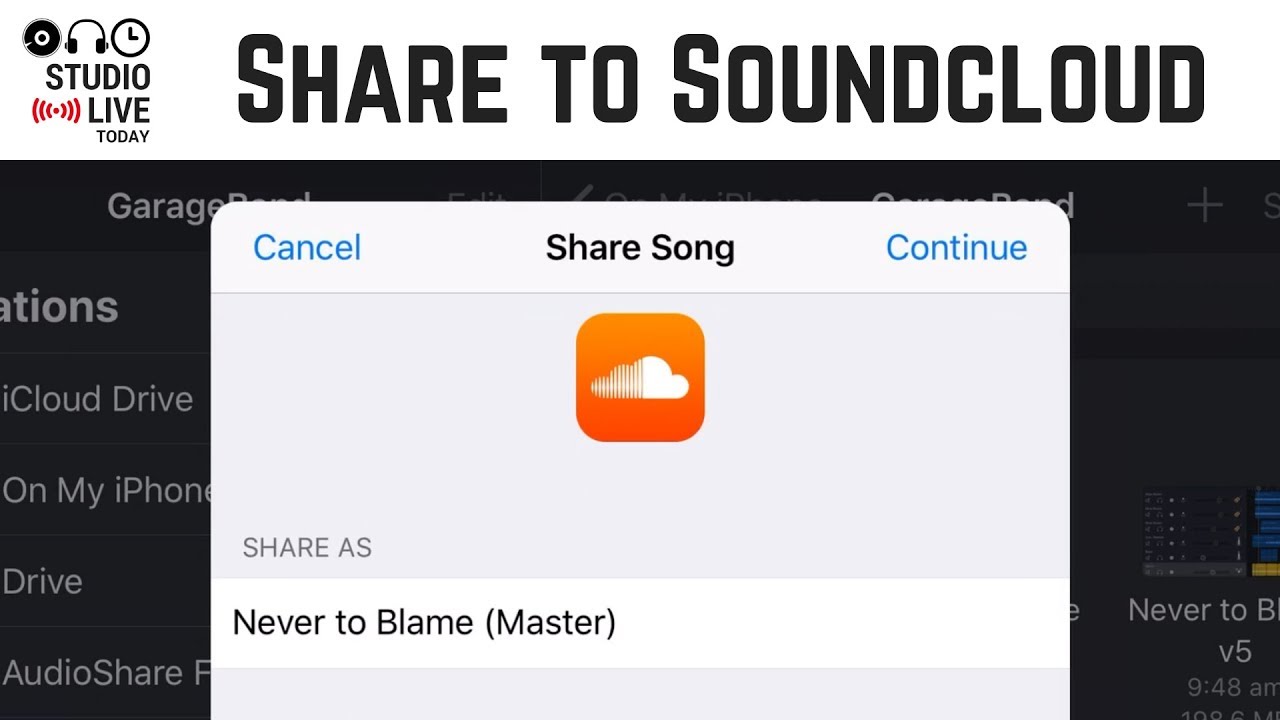
- eBook (Watermarked) $38.39
Share Garageband Project Iphone 11
- Web Edition $38.39

